CentOS7 に Docker Community Edition(CE) をインストールする
公式レポジトリをインストールします。
# yum install -y yum-utils device-mapper-persistent-data lvm2 # yum-config-manager --add-repo https://download.docker.com/linux/centos/docker-ce.repo
Docker CEをインストールします。
ここでエラーが発生し、インストールに失敗しました。
# yum install -y docker-ce docker-ce-cli containerd.io package docker-ce-3:19.03.1-3.el7.x86_64 requires containerd.io >= 1.2.2-3, but none of the providers can be installed
containerd.io >= 1.2.2-3 と表示されています。
containerd.ioのバージョンが古いようです。
以下の手順で、バージョン1.2.2-3より新しいcontainerd.io をダウンロードして、インストールします。
# wget https://download.docker.com/linux/centos/7/x86_64/stable/Packages/containerd.io-1.2.13-3.1.el7.x86_64.rpm # yum -y install ./containerd.io-1.2.13-3.1.el7.x86_64.rpm
もう一度、Docker CEをインストールします。
今度は、無事にインストールできました。
# yum install -y docker-ce docker-ce-cli containerd.io
Vagrantで仮想環境を構築する
$ mkdir ~/work/vagrant
Vagrantfileを生成します。
minimalオプションは、コメントなどが書かれていない最小のVagrantfileを生成させます。
ubuntu/xenial64は、Vagrant Cloudに公開されているUbuntu公式Boxの名前です。
$ cd ~/work/vagrant $ vagrant init --minimal ubuntu/xenial64
Vagrantfileを編集します。
Vagrant.configure("2") do |config| config.vm.define 'web' do |web| web.vm.box = "ubuntu/xenial64" web.vm.hostname = 'web' web.vm.network 'private_network', ip: '192.168.10.100' end end
vmを起動します。
$ vagrant up
$ vagrant ssh web
Anaconda環境でPycharmを使う
Anacondaの仮想環境のパスを調べます。
Terminalを起動し、以下のコマンドを実行してください。
$ conda info -e # conda environments: # base * /usr/local/var/pyenv/versions/anaconda3-2019.10 studyAI /usr/local/var/pyenv/versions/anaconda3-2019.10/envs/studyAI
Pycharmを起動します。
[ Create New Project ] をクリックしてください。
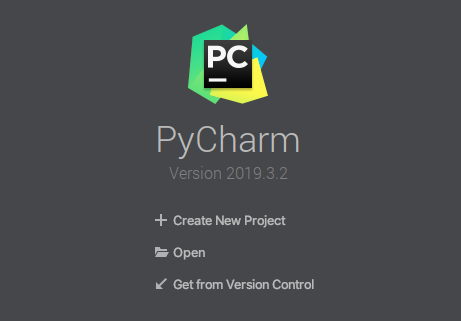
Existing interpreter をチェックして、[...] をクリックしてください。
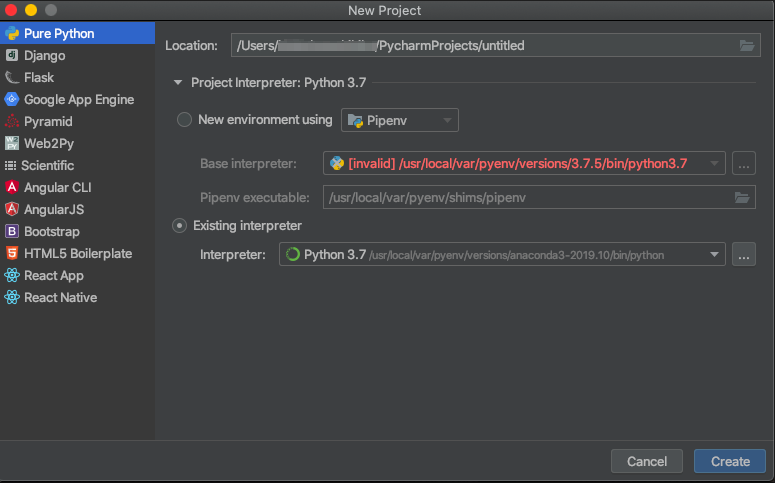
Add Python Interpreter 画面が表示されます。
[ Conda Environment ] をクリックして、[...] をクリックしてください。
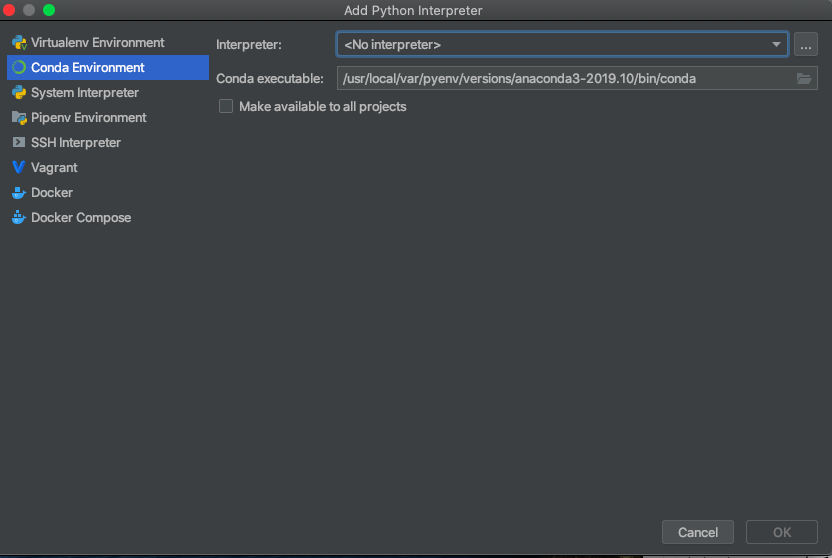
Anaconda仮想環境のパスに[ /bin/pytyon ] を追加したパスを入力してください。
この例では、[ /usr/local/var/pyenv/versions/anaconda3-2019.10/envs/studyAI/bin/python ]と入力しています。

Add Python Interpreter 画面が表示されます。
[ OK ] をクリックしてください。

New Project画面が表示されます。
[ Create ] ボタンをクリックしてください。
Homebrewを使って、Neo4jをインストールする
Homebrewを使って、Neo4jをインストールをインストールします。
$ brew install neo4j
Neo4jを起動します。
$ neo4j start
Neo4jのNavigatorを起動します。
open http://localhost:7474
Neo4jに接続します。
ユーザー(neo4j)と初期パスワード(neo4j)を入力します。

初期パスワードを変更します。

Homebrewを使って、MongoDBをインストールする
Homebrewを使って、MongoDBをインストールします。
% brew tap mongodb/brew % brew install mongodb-community@4.2
MongoDBを開始します。
% brew services start mongodb-community@4.2