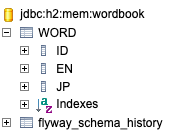pip をアップデートする
pip そのものをアップデートしたい場合、以下のコマンドを実行してください。
$ pip install --upgrade pip
pipのバージョンを確認します。
$ pip -V
仮想サーバーを作成する
vagrant2.2.6とVirtualbox 6.1をインストールした場合、Vagrantが、VirtualBoxを認識してくれません。(2019年12月時点)
以下のサイトを参考に、Vagrantの設定を変更してください。
qiita.com
作業用ディレクトリを作成します。
作業用ディレクトリに移動します。
$ mkdir vagrant_work $ cd vagrant_work
Vagrantfileを作成します。
$ vagrant init ubuntu/xenial64
Vagrantファイルに追記します。
config.vm.network "forwarded_port", guest: 3000, host: 4000 # <------- (1) config.vm.synced_folder "./workspace", "/home/vagrant/workspace", owner: "vagrant", group: "vagrant", create: true, mount_options: ['dmode=755','fmode=755'] # <------- (2)
(1)
Vagrant で仮想サーバを立ち上げた場合、デフォルトではそのポートは仮想サーバ内で閉じた世界のものになっています。
外の世界から仮想サーバにアクセスできるようにするための方法として、ポートフォワードを設定します。
ホストPCのあるポート番号を、特定の仮想サーバのポート番号にマッピングします。
ホストPCの特定のポート番号にアクセスがあったときに、ホストPCが仮想サーバに対してリクエストを転送(フォワード)することで、仮想サーバへ接続されます。
LAN 上の他のPC ----[port:4000]----> ホストPC ----[port:3000]----> 仮想サーバ
(2)
ホストPCと仮想サーバのフォルダを共有するように設定します。
コマンドを実行し、仮想サーバを起動します。
$ vagrant up
仮想サーバに接続します。
$ vagrant ssh
VirtualBoxをインストールする
VirtualBoxをダウンロードします。
Downloads – Oracle VM VirtualBox
ダウンロードしたファイルをダブルクリックしてください。
インストーラ画面が表示されます。
VirtualBox.pkgをダブルクリックしてください。

続けるボタンをクリックしてください。
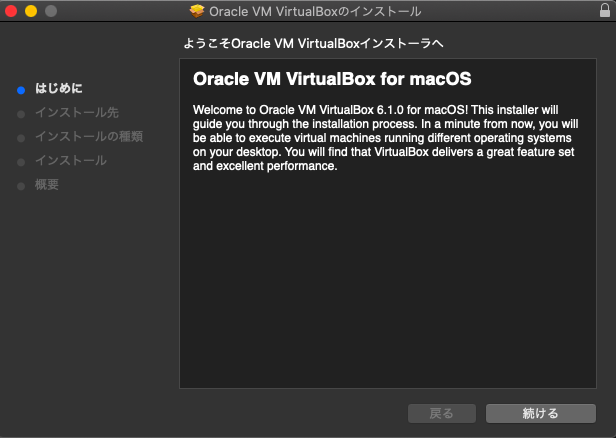
インストールボタンをクリックしてください。
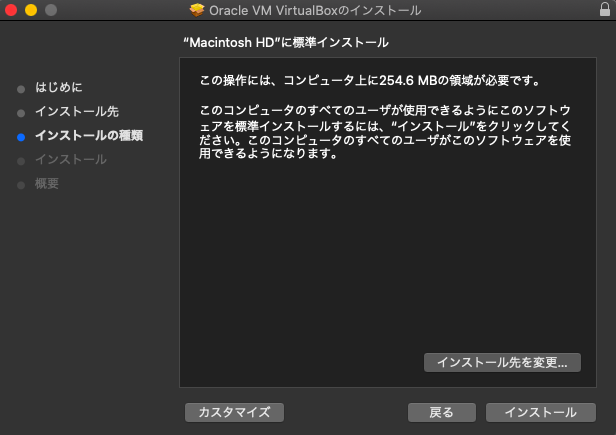
閉じるボタンをクリックしてください。

以上で、VirtualBoxのインストールは終わりです。
Vagrantをインストールする
Vagrantをダウンロードします。
Download - Vagrant by HashiCorp
ダウンロードしたファイルをダブルクリックしてください。
インストーラ画面が表示されます。
vagrant.pkgをダブルクリックしてください。
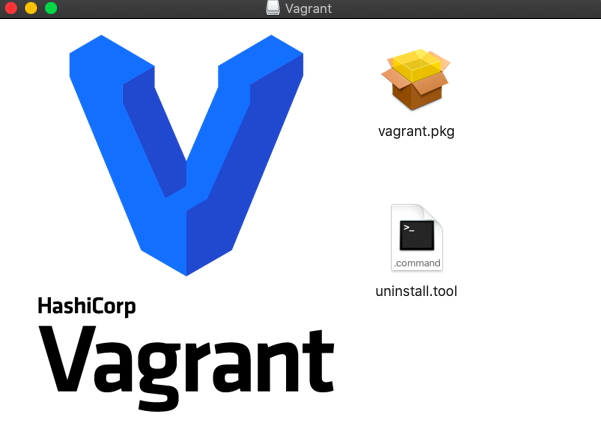
続けるボタンをクリックしてください。
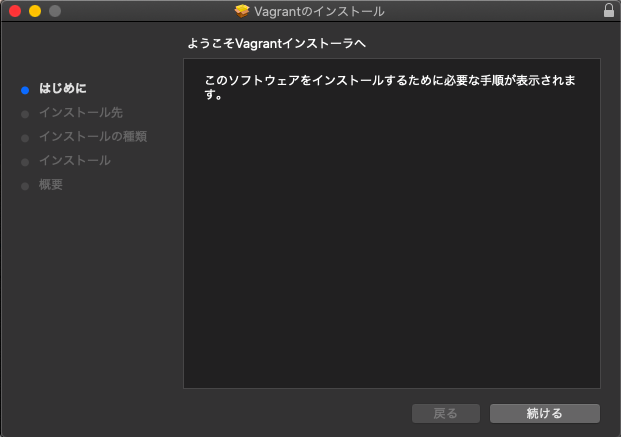
インストールボタンをクリックしてください。

インストールが終わったら、完了ボタンをクリックしてください。
以上で、Vagrantのインストールは終わりです。
gitignoreを自動生成する
gitignoreを自動生成してくるgiboというツールをインストールします。
$ brew install gibo
giboで自動生成できる対象を調べます。
$ gibo list
giboを実行します。
$ gibo dump macOS Java JetBrains Gradle >> .gitignore
2019年下期の目標 ふりかえり
おしごと編
- プロジェクト終了にむけて、仕事の引継ぎをする 【未達成】
12月に後任者が着任したので、いま、引継ぎの真っ最中となってしまいました。
生活編
- 1日1回、振り返りをする(周りへの感謝と自分へのほめ)【未達成】
5日ぐらい、ノートに書いて、そのままとなってしまいました。
典型的な3日坊主です。
活動編
- 12月までに、Ruby on Railsアプリケーションをvpsサーバで動かす【未達成】
Ruby on Railsの入門書を読んで終わってしまいました。
そのあとは、PythonやGoを少し勉強して、いまはSpring Bootを勉強しています。
ふらふらしないで、集中しないといけないのですが、なかなかできません。
- 1週間に1回、ブログを書く 【未達成】
ブログは1ヵ月に1回は書けました。
- 四半期に1回、もくもく会に参加する【未達成】
1回も参加できませんでした。
仕事や家庭があるとはいえ、外部交流がないのはまずいです。
資格
- LPIC レベル1に合格する (2019年10月)【未達成】
- LPIC レベル2に合格する (2019年11月)【未達成】
- AWS認定 ソリューションアーキテクト-アソシエイトに合格する(2019年12月)【未達成】
本を買って満足してしまい、ぜんぜん勉強していません。
総評
仕事と家庭があるといはいえ、目標を立てただけの下期でした。
まったく勉強していない訳ではないのですが、流行りに惑わされて、ふらふらしてしまいました。
来年は、継続する工夫をしながら、一つのことに集中していきたいです。
flywayをインストールする
build.gradleに、以下を追加しましす。
dependencies {
compile group: 'org.flywaydb', name: 'flyway-core'
}Maven Repository: org.flywaydb » flyway-core » 6.1.3
src/main/resources/db/migration/以下にテーブルを作成するsqlファイルを追加します。
V1.0__create_table_Word.sql
CREATE TABLE word ( id int NOT NULL AUTO_INCREMENT, en varchar(200) NOT NULL, jp varchar(200) NOT NULL, PRIMARY KEY (id) )
Spring Bootアプリケーションを実行します。
Webブラウザを起動し、以下のURLを入力します。
http://localhost:8080/h2-console/
h2のコンソールが表示されます。

connectボタンをクリックします。
wordテーブルが作成されていれば、成功です。